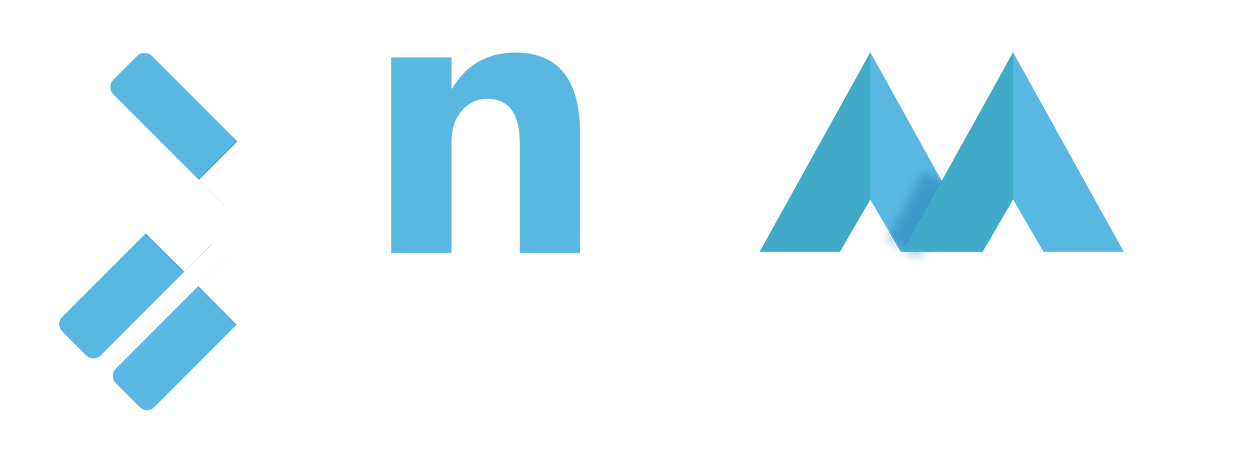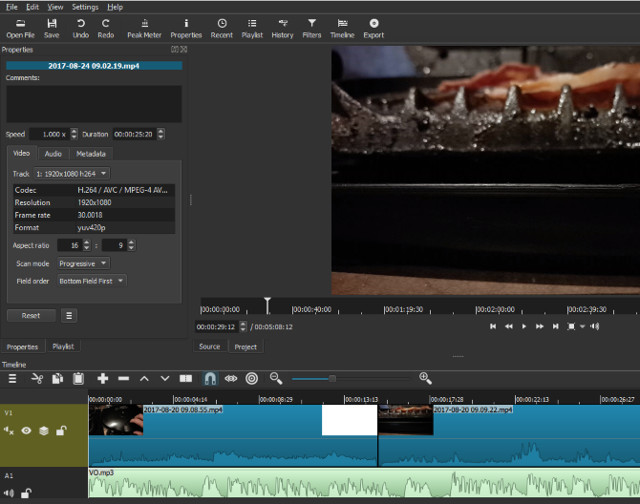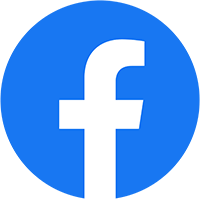Bạn có muốn làm video clip trong 30 phút ?
Làm video không phải là khó. Hiện có rất nhiều công cụ chỉnh sửa video, một trong những lựa chọn phổ biến nhất hiện nay là Shotcut, một trình chỉnh sửa video miễn phí và mã nguồn mở cho cả ba hệ điều hành máy tính để bàn. Sử dụng Shotcut rất đơn giản, có thể bạn chỉ mất khoảng 30 phút để tạo một video ngắn cho lần đầu sử dụng. Bài viết này sẽ hướng dẫn các bạn các bước để làm một video với Shotcut nhé.
Chuẩn bị tệp video
Bạn nên để các file cho dự án video trong một thư mục. Điều này không chỉ làm cho việc tìm các tập tin dễ dàng hơn mà còn dễ dàng trong việc nhập vào trình chỉnh sửa video.
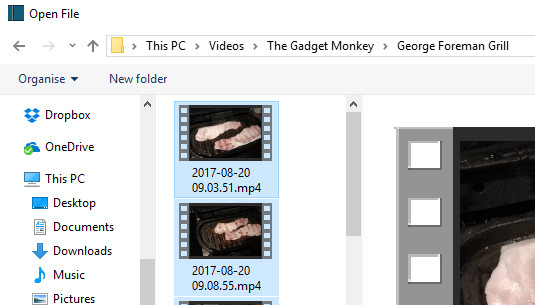
Thông thường, bạn không sử dụng toàn bộ video mà chỉ chọn một đoạn nhất định nào đó. Vậy nên bằng cách xem lại các tệp video, bạn không chỉ xem lại toàn cảnh quay mà còn dành thời để ghi lại các mốc thời gian các cảnh muốn sử dụng trong dự án. Ngoài ra, bạn nên đặt tên các thư mục có nội dung liên quan để dễ tìm kiếm.
Làm quen với Shotcut
Trước khi chỉnh sửa video, bạn cần tải và cài đặt Shotcut. Vì đây là phần mềm miễn phí và mã nguồn mở, nên bạn sẽ không tốn một đồng xu nào và nó tương thích với hệ điều hành Windows, macOS và một số hệ điều hành Linux.
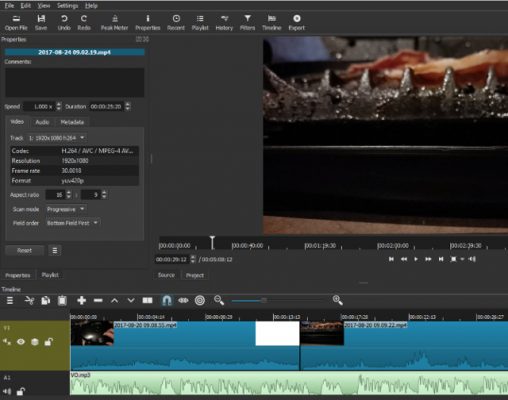
Khi khởi chạy Shotcut lần đầu tiên, bạn sẽ thấy một cửa sổ ứng dụng đơn giản, chờ “mệnh lệnh” của bạn. Không có hộp bật lên, không có màn hình chào, tất cả các tính năng của nó đều hiển thị ở đây. Dành thời gian để xem qua các menu để biết các tính năng của Shotcut trước khi bắt đầu.
Nhập video và sắp xếp trên dòng thời gian
Nhập các tệp video bằng Open File. Chờ tệp được nhập, video đầu tiên sẽ phát tự động, vì vậy bạn có thể tạm dừng nếu cần. Sau khi nhập xong, nhấn Ctrl + S (hoặc mở File > Save) để lưu dự án.
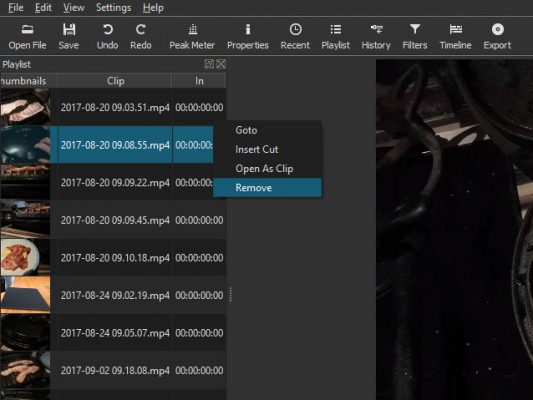
Quay trở lại cửa sổ chính, bạn sẽ thấy các tệp nhập được liệt kê trong ngăn bên trái (playlist) và tệp được chọn sẽ hiển thị trong cửa sổ chính. Tìm trình điều khiển phát video, bạn có thể sử dụng nó để phát, tạm dừng, di chuyển qua lại giữa video và thậm chí kéo playhead (đường trắng hiển thị vị trí hiện tại của video).
Trước khi bắt đầu chỉnh sửa video, bạn cần một dòng thời gian video. Nó không hiển thị theo mặc định, do đó bạn cần mở trình đơn View và chọn Timeline. Tất cả những gì bạn cần làm là bắt đầu sắp xếp các video dọc theo dòng thời gian, có thể có số hình ảnh tĩnh và âm thanh. Theo mặc định, bạn sẽ thấy một dòng thời gian đơn tuyến tính nhưng bạn có thể thêm bản nhạc mới nếu cần. Để thêm video hoặc âm thanh, nhấp chuột phải vào đầu dòng thời gian và chọn Add Audio Track hoặc Add Video Track.
Nhớ lưu lại công việc của bạn thường xuyên nhé!
Cắt video
Cách tốt nhất để cắt một video là cần kéo thanh ở đầu và cuối của clip, cho đến khi nó đạt đến chiều dài mong muốn. Nếu bạn muốn nhiều phần từ cùng một clip, chỉ cần nhập video lại một lần nữa và cắt.
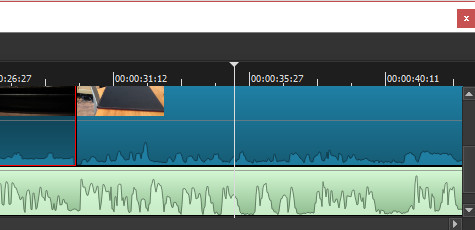
Bạn có thể cắt hoặc tách một đoạn phim, đơn giản bằng cách đặt playhead ở nơi bạn muốn thực hiện và nhấp vào nút Split At Playhead (S).
Nếu muốn thay đổi tốc độ của video, chọn nó và sau đó nhấp vào Properties. Bạn sẽ tìm thấy nhiều thông tin chi tiết ở đây như Video, Audio và Metadata. Quan trọng nhất, bạn sẽ thấy Speed, theo mặc định được đặt là 1.000x. Sử dụng mũi tên lên và xuống để điều chỉnh.
Thực hiện chuyển cảnh
Tạo chuyển cảnh video rất đơn giản, chỉ cần kéo hai clip chồng lên nhau. Bạn sẽ thấy một hộp chuyển tiếp gồm bốn hình tam giác. Nhấp vào đây, sau đó chọn Properties. Ở đây, bạn sẽ tìm thấy một trình đơn thả xuống với nhiều loại chuyển cảnh. Chọn một, sau đó điều chỉnh cài đặt của nó. Lưu ý rằng bạn cũng có thể nối các đoạn âm thanh của các video lại với nhau.
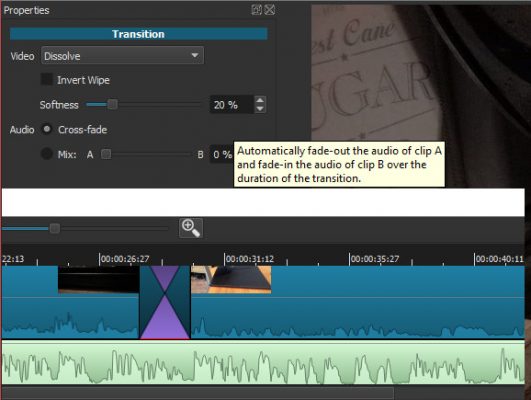
Trong trình đơn Filters, có một số lựa chọn hiệu ứng sẵn có, ví dụ, các bộ lọc theo phong cách Instagram, công cụ ổn định, hiệu ứng chromakey và nhiều hơn thế nữa.
Để thêm một hiệu ứng vào video, hãy mở trình đơn Filters, nhấp nút + (dấu cộng) và chọn bộ lọc ưa thích từ ba chế độ xem (favorites, video và audio). Tại đây, hãy định cấu hình cài đặt cho bộ lọc.
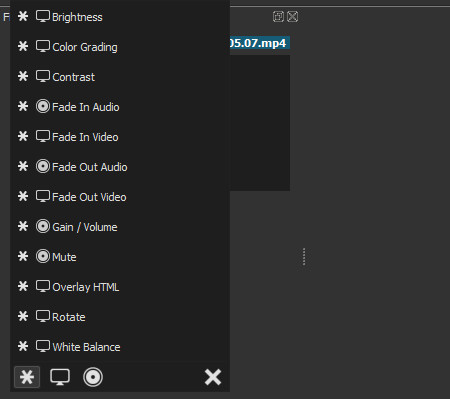
Bạn có thể thêm nhiều bộ lọc vào clip đặc biệt là đối với các clip dài, nhưng đừng thêm quá nhiều vì nó sẽ gây rối video. Nếu muốn vô hiệu hóa một hiệu ứng bộ lọc, hãy bỏ tích ở hộp chọn. Bạn cũng có thể loại bỏ nó khỏi video hoàn toàn bằng nút – (dấu trừ).
Thêm nhạc nền
Video sẽ thú vị hơn nếu có thêm nhạc nền. Shotcut cho phép bạn trộn âm thanh hiện tại với nhạc nền. Nếu thích, bạn có thể tắt âm thanh từ video. Ngoài ra, bạn thậm chí có thể ghi âm giọng nói để thêm vào video nhưng độ dài âm thanh phải vừa đủ với độ dài video.
Thêm chú thích (caption)
Shotcut cho phép bạn thêm hai loại chú thích, Text chuẩn và 3D Text. Cả hai đều có sẵn trong trình đơn Filters > Video.
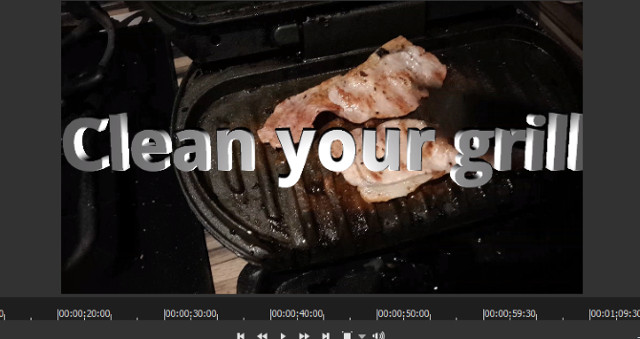
Đối với tùy chọn Text, chỉ cần nhập cụm từ bạn muốn sử dụng vào hộp. Một số tùy chọn cài sẵn có sẵn, chẳng hạn như tùy chọn để hiển thị mã thời gian của video. Bạn cũng có thể thiết lập phông chữ, màu sắc và kéo văn bản quanh màn hình để đặt ở vị trí mong muốn.
Để hiển thị 3D Text, khi văn bản được nhập vào bạn sẽ có một số lựa chọn về phông chữ và màu sắc. Sử dụng thanh trượt để điều chỉnh kích thước, chiều sâu, độ nghiêng và vị trí nằm ngang và dọc.
Xuất video
Cuối cùng, để xuất video, nhấp vào Export và nó sẽ hiện thị các thiết lập xuất định dạng theo mặc định. Trong khi bạn có nhiều lựa chọn cho định dạng đầu ra nhưng tốt nhất bạn nên chọn tùy chọn mặc định. Nếu định dạng này không đúng mục đích sử dụng của bạn, hãy thử một định dạng khác.
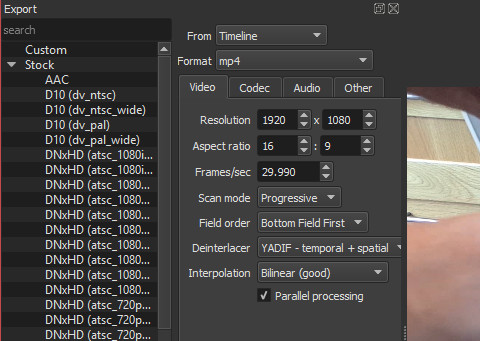
Sẽ mất một khoảng thời gian để xuất video, ngay cả video có thời lượng một phút. Lưu ý, bạn có thể điều chỉnh độ phân giải và tỷ lệ khung hình trước khi xuất, cũng như thay đổi codec và thực hiện một số thay đổi đối với tốc độ bit âm thanh.
Cuối cùng, bạn đã hoàn thành tác phẩm của mình. Xem nếu ưng ý thì lưu lại và nếu không quay trở lại và xuất lại bằng một định dạng khác. Một nhược điểm của Shotcut là nó không có nút chia sẻ xã hội, nếu muốn tải video lên YouTube, Facebook, Vimeo, bạn sẽ cần phải thực hiện thủ công.